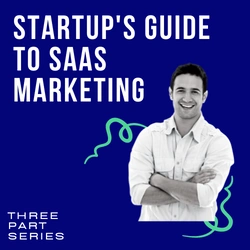Updated: August 10, 2021
How To Reset WordPress Admin Password In Two Minutes With phpMyAdmin
You’re here because you’ve been locked out of your own WordPress Admin and you want back in immediately. I can help with that.
Of course, I’m assuming you’ve already tried using the WordPress Admin Forgot Password function, and it either didn’t work (it’s not active by default on a localhost setup because it requires the mail function) or you switched your email address recently.
You’re going to use phpMyAdmin on your local environment, Plesk, cPanel or ServerWise Host Panel to directly replace your admin password on WordPress.
Choose your setup or panel below and skip to the instructions.
If you have your local environment through MAMP, WAMP or VVV you can do this rather easily by the dev TLD.
You need only find your PHP Admin Dashboard and if you’re using MAMP or WAMP, you can access your admin directly by going to localhost/phpMyAdmin.
If using VVV, you may have to access it through your database admin by logging in and tracking down the individual database that your website is connected to and scroll down to wp_users.
You’re going to look for your admin username (hopefully not ‘admin’). In that row you’ll see the password along with a long string of nonsense. That’s your admin password in encrypted format using MD5 encryption. To change it, you’ll delete what’s there and replace it with your new password. Make sure you encrypt your new password in MD5 format as well by choosing md5 under the function option.
Hit Go and you’re done. Congratulations, your WordPress Admin now has a new password.
The process for cPanel is easier because you already know where to go. Log into your cPanel Admin and click on MySQL Databases.
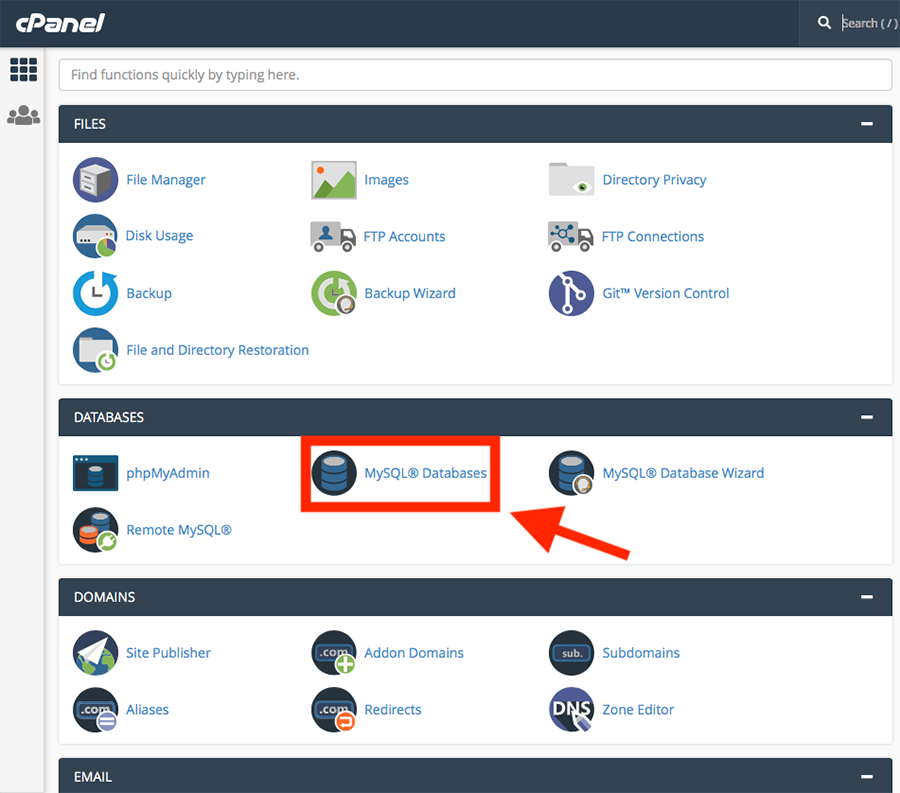
Select the database that your WordPress site uses and find the wp_users table.
Locate the admin username row and change the password, making sure to save your new password in the MD5 encrypted format.
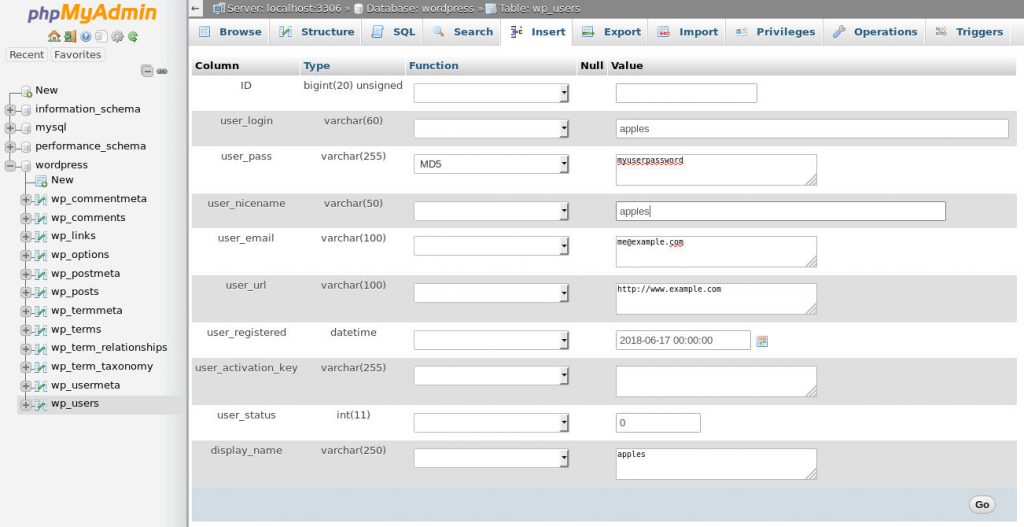
As cPanel, Plesk and ServerWise Host Panel all depend on phpMyAdmin most of the steps are the same. The difference is only a click or two apart.
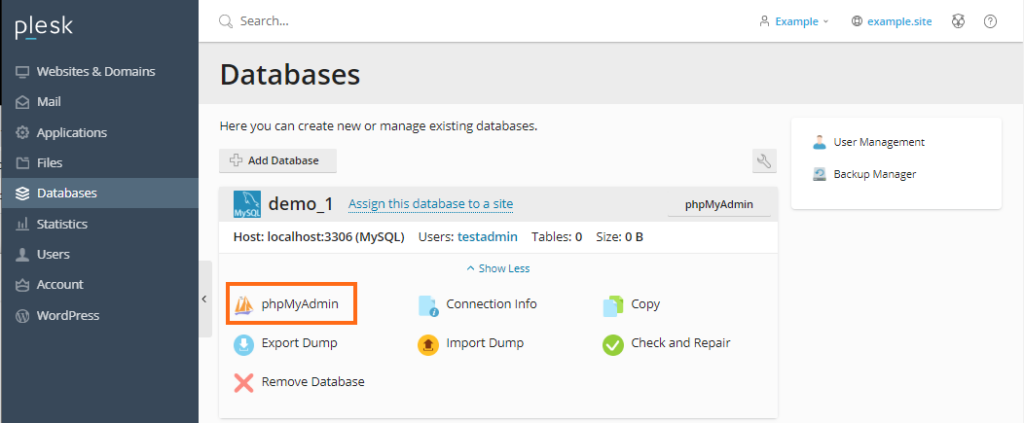
Log into Plesk and click on Databases. Select your WordPress database and click on phpMyAdmin.
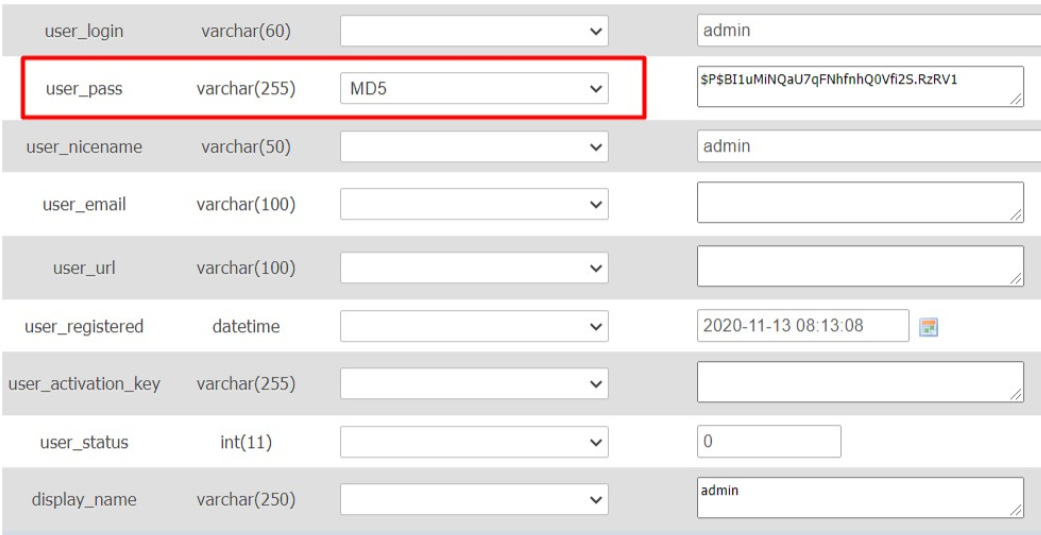
In the phpMyAdmin find the wp_users table.
The password is encrypted in MD5 format by default. At this point you’ll delete the current string of encrypted password, replace it with your new password, making certain to select MD5 in the drop-down function list.
Click Go!
While our host panel is light-weight compared to Plesk and cPanel, we still use the beloved open-source phpMyAdmin. The only difference is how you get to it (and how much faster).
Log into your ServerWise Host Panel and on the dashboard you will see the following section:

Click on phpMyAdmin. Choose your database and click on wp_users.
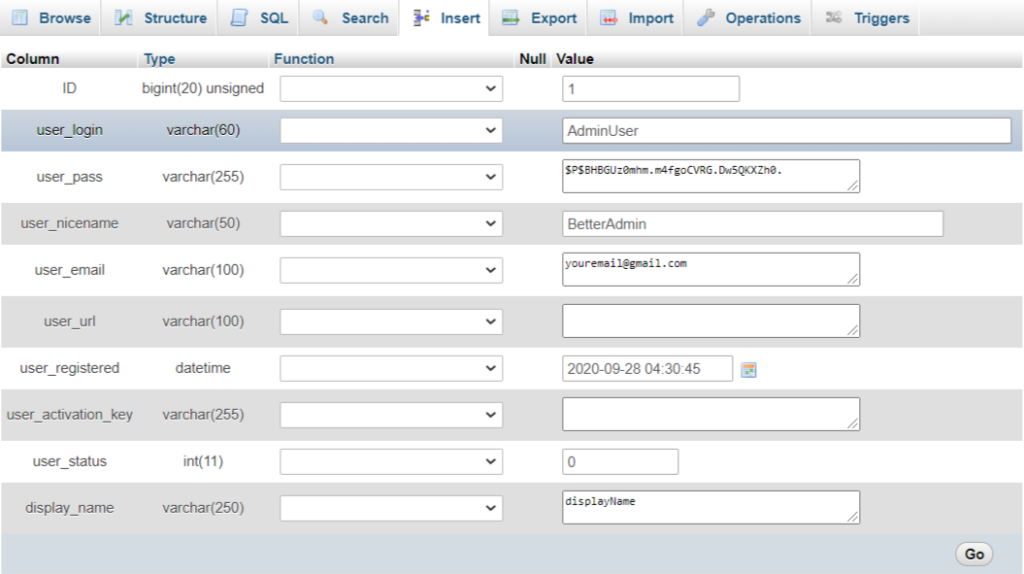
Remember to save your new password in MD5 format in the Function column.
You’re done! You can now get back to creating, updating and managing your amazing WordPress website.


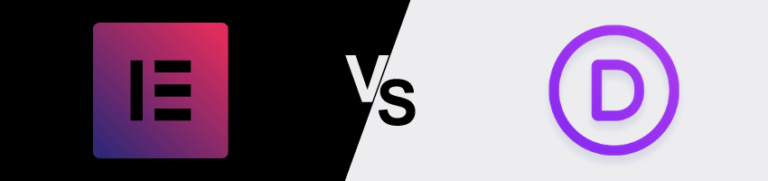
Divi and Elementor are popular WordPress visual page builder plugins for a reason, but which is best for your needs? Let’s examine the similarities, differences, strengths, weaknesses and pricing to answer that question. Keep Learning >
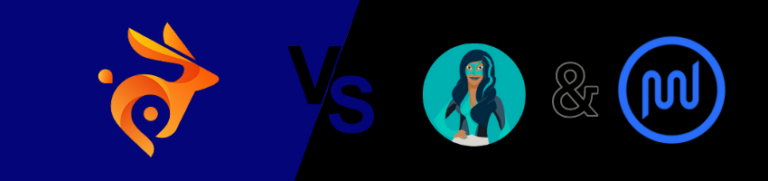
We tested Smush Pro CDN, WPMU DEV and Bunny.net and switched to Bunny CDN with no regrets. Faster, flexible, no WordPress plugin required and cheaper. Let me explain. Keep Learning >